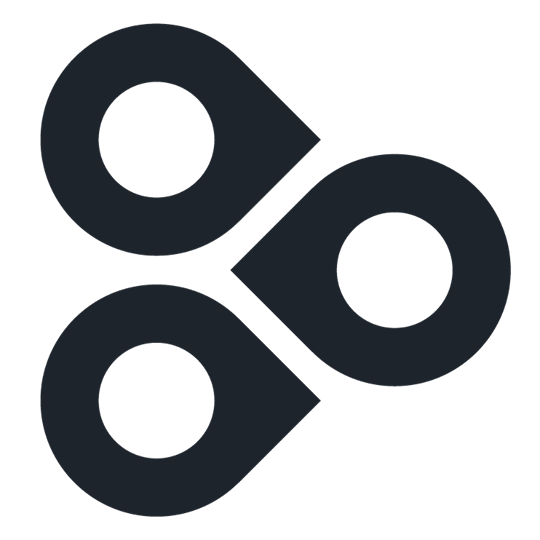Начало работы
Дублирование Группы Экранов
Когда вы нажимаете на кнопку «Add a Display Group», система создает пустую группу экранов без какого-либо контента. Это может быть неудобно, если вы добавляете сразу несколько устройств и не хотите каждый раз повторно подключать и настраивать приложения. Чтобы ускорить процесс, можно нажать на кнопку «Copy this Display Group». Это даст вам базовый шаблон, который вы можете изменить по мере необходимости.
Примечание. Если вы хотите, чтобы новое устройство показывало тоже самое, что показывает другое, просто добавьте это устройство в существующую группу экранов, используя кнопку «Add Display».
Пожалуйста, обратите внимание:
Изменение содержимого и приложений исходной группы экранов или дубликата не повлияют друг на друга. Даже пустая группа экранов считается как 1 лицензия.
Примечание. Если вы хотите, чтобы новое устройство показывало тоже самое, что показывает другое, просто добавьте это устройство в существующую группу экранов, используя кнопку «Add Display».
- Чтобы скопировать группу экранов, нажмите на раскрывающееся меню «Displays» в верхней части страницы, затем выберите группу экранов, которую хотите скопировать. Откроется страница настроек группы экранов. Прокрутите страницу вниз. Над кнопкой «Delete Display Group» располагается кнопка кнопку «Copy Display Group». Нажмите на нее. Это немедленно скопирует все содержимое и настройки из текущей группы экранов, и создаст новую группу экранов с тем же названием и словом «Copy» на конце для упрощения идентификации.
- Теперь, когда вы скопировали группу экранов, следует переименовать копию . Это поможет организовать работу системы. Рекомендуем немедленно переименовать дублируемую группу экранов, чтобы не возникало путаницы, особенно если вы делаете несколько копий.
- Новая (дублированная) группа группа экранов не будет подключена к какому-либо устройству. Поэтому следует добавить устройство, используя секретную фразу, которая показывается после подключения нового устройства к Интернету.
Пожалуйста, обратите внимание:
Изменение содержимого и приложений исходной группы экранов или дубликата не повлияют друг на друга. Даже пустая группа экранов считается как 1 лицензия.