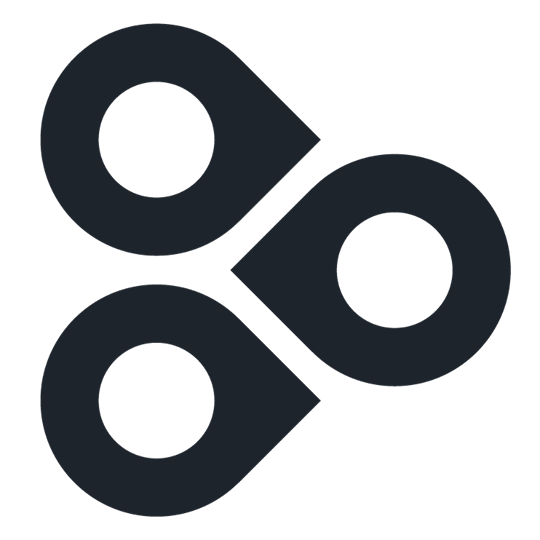Graphics & Video
Загрузка и показ фото и видео файлов
Graphics & Video
Приложение Graphics & Video позволяет загружать графику и видео для трансляции на экране. Это наиболее универсальное приложений, т.к. его можно использовать для маркетингового контента и рекламы, показывать фотографии вашей компании или клиентов, показывать учебные видеоролики и многое другое.
Раз вы читаете эту статью, значит группа экранов уже выбрана. Дополнительные сведения о навигации между группами экранов смотрите в статье о панели управления.
Настройка
Управление контентом
Graphics&Video дает много различных функций, которые упрощают управление контентом. Просмотр контента для различных групп экранов. Рядом с названием приложения «Graphics&Video» щелкните на маленькую стрелку, чтобы просмотреть контент для других групп экранов или просмотреть всю библиотеку для всех доступных графических объектов.
Фильтры. Чтобы просмотреть все рисунки определенного типа, вы можете использовать фильтр в верхней части страницы. Можно выбрать из следующих фильтров:
Порядок отображения.
Чтобы настроить отображение контента в определенном порядке, сначала необходимо очистить фильтры. Затем наведите указатель мыши на нужный материал, и перетащите его в нужную позицию. Обязательно нажмите «Save Order», чтобы сохранить новый порядок отображения.
Отображение списком: если вы предпочитаете отображение материала в виде списка, то щелкните на переключатель списка/сетки в верхнем правом углу. Это поможет наглядно увидеть все материалы, выбрать или удалить их по мере необходимости.
Нажмите на «Edit Details», чтобы просмотреть дополнительные сведения и параметры управления материалом.
Массовое редактирование
Вам нужно отредактировать сразу несколько файлов? Нажмите на маленький круг в верхнем левом углу квадрата файла, чтобы выбрать сразу несколько файлов, затем нажмите «Edit» в правом верхнем углу приложения, чтобы изменить их сразу.
Чтобы удалить файлы навсегда, пометьте их галочкой в левом верхнем кружке, а затем нажмите красную кнопку «Delete» в верхней части страницы.
Выгрузка статистики показов
Лайфхаки
Раз вы читаете эту статью, значит группа экранов уже выбрана. Дополнительные сведения о навигации между группами экранов смотрите в статье о панели управления.
Настройка
- Для начала нажмите на раскрывающееся меню «Apps», затем «More Apps», теперь выберите приложение «Graphics&Video».
- Система перенаправит вас в приложении Graphics&Video, нажмите кнопку «Upload», чтобы выбрать изображение или видео для загрузки.
- Изображения выглядят лучше, когда они соответствуют рекомендованным размерам и разрешению экрана. Рекомендуем следующие значения: Горизонтальная развертка: 1920x1080px. Вертикальная развертка: 1080x1920px. Для других разрешений рекомендуем соотношение сторон 16:9.
- Типы файлов: изображения должны быть в расширении JPEG или PNG для корректной работы с системой. Видео должны быть в расширении MP4, AVI или MOV; Файлы MPEG несовместимы с системой. Можно использовать презентации PowerPoint с изображениями; они должны быть с расширением PPT или PPTX.
- Размер файлов: видеофайлы должны быть меньше 30 минут и иметь размер менее 500 МБ.
- После выбора файлов, нажмите кнопку «Upload», чтобы начать процесс загрузки. Если вы хотите выбрать разные файлы, нажмите «Remove All», чтобы сбросить загрузчик.
- После загрузки, вам будет предложено выбрать в какой группы экранов использовать загруженный материал. Если вы хотите просто загрузить контент в библиотеку без трансляции на экране, не выбирайте какие-либо группы экранов. Контент будет доступен в Библиотеке.
Управление контентом
Graphics&Video дает много различных функций, которые упрощают управление контентом. Просмотр контента для различных групп экранов. Рядом с названием приложения «Graphics&Video» щелкните на маленькую стрелку, чтобы просмотреть контент для других групп экранов или просмотреть всю библиотеку для всех доступных графических объектов.
Фильтры. Чтобы просмотреть все рисунки определенного типа, вы можете использовать фильтр в верхней части страницы. Можно выбрать из следующих фильтров:
- Тип файла
- Дата загрузки
- Источник загрузки
Порядок отображения.
Чтобы настроить отображение контента в определенном порядке, сначала необходимо очистить фильтры. Затем наведите указатель мыши на нужный материал, и перетащите его в нужную позицию. Обязательно нажмите «Save Order», чтобы сохранить новый порядок отображения.
Отображение списком: если вы предпочитаете отображение материала в виде списка, то щелкните на переключатель списка/сетки в верхнем правом углу. Это поможет наглядно увидеть все материалы, выбрать или удалить их по мере необходимости.
Нажмите на «Edit Details», чтобы просмотреть дополнительные сведения и параметры управления материалом.
- Вкладка «Details» содержит имя и сведения о типе файла. Для упрощения идентификации имя файла будет отображаться, когда вы наводите курсор мыши на него.
- Вкладка «Display Groups» позволяет в один клик выбирать группы экранов, на которых будет транслироваться файл.
- Вкладка «Schedule» показывает планировщик для файла. Можно выбрать, в какие дни и в какое время файл будет транслироваться на экранах. Обратите внимание, если у вас несколько местоположений, лучше проверить вкладку «Display Groups», чтобы увидеть, какие местоположения будут затронуты, прежде чем вносить изменения в день/время. Это особенно актуально, когда файлы проигрываются в разных городах/странах.
Массовое редактирование
Вам нужно отредактировать сразу несколько файлов? Нажмите на маленький круг в верхнем левом углу квадрата файла, чтобы выбрать сразу несколько файлов, затем нажмите «Edit» в правом верхнем углу приложения, чтобы изменить их сразу.
Чтобы удалить файлы навсегда, пометьте их галочкой в левом верхнем кружке, а затем нажмите красную кнопку «Delete» в верхней части страницы.
Выгрузка статистики показов
- Зайти в приложение Graphics & Video через панель управления ENPLUG.
- Выбрать графику и видео, данные по показу которого вы хотите видеть в отчете. Можно нажать «Select All», чтобы показать статистику по всему контенту.
- Нажать на кнопку «Reporting» в правом верхнем углу.
- Появится всплывающее окно настройки отчета. В нем можно настроить временной отрезок и способ агрегации данных.
- Временной отрезок: срок, за который будет создан отчет.
- Агрегация данных: период, в который объединяются данные.
- Нажать «Generate», чтобы загрузить отчет в формате CSV.
Лайфхаки
- Как только вы начнете процесс загрузки, не закрывайте и не обновляйте страницу.
- Звук для видео может быть включен или отключен с помощью Display Settings.