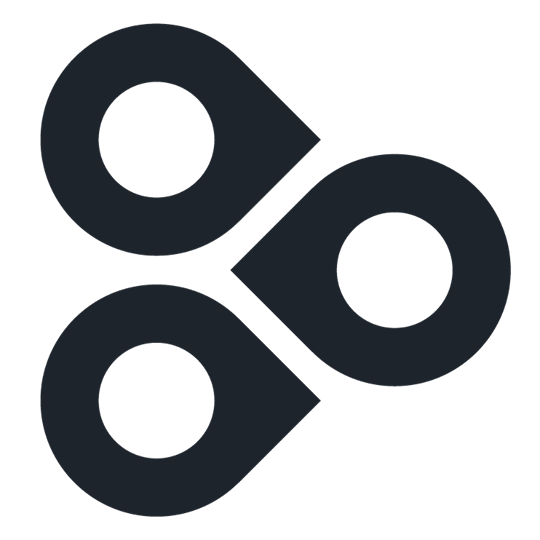Настройка подключенных экранов
Частота показа
В верхней части страницы «Display Settings» вы можете увидеть и отредактировать частоту показа включенных приложений. На панели показан процент времени, которое отдано для каждого приложения.
Пример
У вас включено 4 приложения и все настроенные на 25%, то в течение 1 часа каждое из них будет проигрываться в общей сложности 15 минут. При этом последователь показа формируется случайным образом, а приложения сменяются каждые 90 секунд.
Подробнее об этом можно прочитать в статье ротация приложений.
Пример
У вас включено 4 приложения и все настроенные на 25%, то в течение 1 часа каждое из них будет проигрываться в общей сложности 15 минут. При этом последователь показа формируется случайным образом, а приложения сменяются каждые 90 секунд.
Подробнее об этом можно прочитать в статье ротация приложений.
Визуальные настройки
Orientation
Измените ориентацию всех экранов в текущей группе экранов. Можно выбрать между Landscape и Portrait - горизонтальная и вертикальная ориентация соответственно.
Если установлен режим «Portrait» и на экране отображается перевернутая картинка, щелкните на название экрана, чтобы перейти на страницу «Display Details», затем в раскрывающемся списке «Orientation» выберите между Portrait и Portrait-Flipped (вертикальная и перевернутая вертикальная разверстка).
Video Sound
Вы можете включить звук для видео, загружаемых в приложение Graphics & Videos. Убедитесь, что ваш телевизор имеет динамики и есть возможность управлять громкостью.
Transitions
Существует множество стилей перехода одного приложения в другое. Например:
Slide Left - Скольжение влево
Slide Right - Скольжение вправо
Slide Down - Скольжение вниз
Slide Up - Скольжение вверх
Fade - Затемнение
И вариант без стиля перехода.
Display Language
Выбор языка приложения. Кроме английского доступны следующие языки:
Измените ориентацию всех экранов в текущей группе экранов. Можно выбрать между Landscape и Portrait - горизонтальная и вертикальная ориентация соответственно.
Если установлен режим «Portrait» и на экране отображается перевернутая картинка, щелкните на название экрана, чтобы перейти на страницу «Display Details», затем в раскрывающемся списке «Orientation» выберите между Portrait и Portrait-Flipped (вертикальная и перевернутая вертикальная разверстка).
Video Sound
Вы можете включить звук для видео, загружаемых в приложение Graphics & Videos. Убедитесь, что ваш телевизор имеет динамики и есть возможность управлять громкостью.
Transitions
Существует множество стилей перехода одного приложения в другое. Например:
Slide Left - Скольжение влево
Slide Right - Скольжение вправо
Slide Down - Скольжение вниз
Slide Up - Скольжение вверх
Fade - Затемнение
И вариант без стиля перехода.
Display Language
Выбор языка приложения. Кроме английского доступны следующие языки:
- Чешский
- Голландский
- Французский
- Немецкий
- Итальянский
- Японский
- Польский
- Португальский
- Русский
- Словацкий
- Испанский
Всплывающие уведомления
Всплывающие уведомления могут быть включены/отключены. Они показывают уведомления прямо во время эфира на экране.
- Уведомление Social Alerts показывает всплывающее окно в правом нижнем углу экрана, когда кто-то публикует пост в подключенных социальных сетях.
- Уведомление App Alerts в настоящее время никак не влияет на эфир.
Управление экранами
В разделе «Displays» перечислены все экраны, зарегистрированные в текущей группе экранов.
Если вам нужно заново подключить экран (неважно микрокомпьютер или приложение для ПК), то можно удалить экран, нажав на значок корзины справа от его названия.
После подключения и выхода в интернет на экране появится секретная фраза для регистрации в системе. Описанный процесс не повлияет на содержимое вашей группы экранов.
Чтобы просмотреть и изменить информацию о экране, выберите нужный и кликнете на него. На странице сведений вы сможете:
Если вам нужно заново подключить экран (неважно микрокомпьютер или приложение для ПК), то можно удалить экран, нажав на значок корзины справа от его названия.
После подключения и выхода в интернет на экране появится секретная фраза для регистрации в системе. Описанный процесс не повлияет на содержимое вашей группы экранов.
Чтобы просмотреть и изменить информацию о экране, выберите нужный и кликнете на него. На странице сведений вы сможете:
- Изменить отображаемое имя
- Выбрать ориентацию «Portrait» или «Portrait Flipped»
- Увидеть MAC-адрес экрана
- Удалить экран с помощью кнопки Delete Permanently
Мониторинг
Мониторинг дает пользователю общий обзор текущего состояния всех устройств и экранов Enplug. Нажмите кнопку «Monitoring» на главной странице панели управления Enplug, чтобы получить доступ к этой функции.
На картинке примере, когда активные экраны с зеленым цветом рядом с их именем. Это значит, что они находятся в режиме онлайн и работают нормально. Красный свет означает, что экран в настоящее время отключен или есть ошибка приложения.
Если группа экранов находится в сети, пользователь может сделать скриншот экрана и просмотреть, что транслируется на экране. Для получения скриншота нажмите кнопку «Get Screenshot button».
На картинке примере, когда активные экраны с зеленым цветом рядом с их именем. Это значит, что они находятся в режиме онлайн и работают нормально. Красный свет означает, что экран в настоящее время отключен или есть ошибка приложения.
Если группа экранов находится в сети, пользователь может сделать скриншот экрана и просмотреть, что транслируется на экране. Для получения скриншота нажмите кнопку «Get Screenshot button».
Удаление группы экранов
Чтобы навсегда удалить группу экранов вместе со всем связанным с ней содержимым, нажмите красную кнопку Delete this group внизу страницы «Display Settings».
Помните, что любой контент, потерянный в результате удаления группы экранов, не может быть восстановлен.
Помните, что любой контент, потерянный в результате удаления группы экранов, не может быть восстановлен.